A small retail surveillance solution usually has one or two cameras oriented upon cash registry area. In order to correlate video streams sent by cameras with every action taken on cash registry, there are developed some level of POS integration. This type of integration consist on display the receipts value on camera stream making more accurate every search in case of an abusive actions. Unfortunately every comes with a price. Often a POS integration with the surveillance system requires a custom firmware for DVR/NVR, conditions that are time and money consumers. Lucky for us that exists a more cheaper solution thanks to Video Lan Connector(VLC) software and it’s compatibility with Hikvision NVRs.
VLC is a free and open source cross-platform multimedia player and framework that plays most multimedia files as well as DVDs, Audio CDs, VCDs, and various streaming protocols. Among streaming protocols, HTTP, RTSP, RTP and UDP can be mentioned.
Imagine the following setup, a dedicated PC used as a cash registry, an IP camera for monitoring the entire area around it, and a local NVR for recording. How great it will be if all cash registry activity displayed on monitor can be recorded on NVR? How cool it will be if, as a surveillance owner, you can check beside the camera’s recordings also what your employee input in the cash registry? Well there exists a solution, for free, by sending a stream with your cash registry activity to your Hikvision NVR. With other words, you can use VLC to stream RTSP packets of you desktop activity in order to be accessed from local network or remotely like an IP camera stream. Here are the steps:
- I assumed you already have installed VLC ( 1.1.11 version) on the computer where cash registry software is running. From the main window, click on Media, the choose the Streaming option.
- From the next window open the Capture Device tile. From the Capture mode drop down list please choose Desktop. The number of captured video framerate can be defined from here, let’s use 25 fps. Click Stream button to advance.
- The Stream Output page displays the source information used for streaming. In our case it is used screen by default. Click Next.
- Under Destinations tile, add as a new destination RTSP option.
- The predefined port used for RTSP streaming is 5544. This value can be changed. Usually a stream has a name, in this example stream is used. Please choose video profile Video H.264+MP3(MP4), then click settings for more options.
- Under Video Codec option, choose H.264, 8000kb/s for bitrate and 25fps for frame rate. The captured window resolution can be set, in this example a 1920×1080 window was used. Click Save.
- On the following window click Next.
- Enable Stream all elementary streams, and set the TTL value to 128. Click Stream button for starting the streaming procedure.
- Access the NVR main menu and browse to Camera sub-menu. Click on Custom Adding button in order to define the new created RTSP stream.
- From the Add IP Camera page click on Protocol button.
- Under the protocol name, type down a suggestive one such as vlc. As tranfer protocol UDP protocol was used. The communication port is the same defined in the VLC, 5544, and of course, the stream path is stream.Click Apply, then OK.
- From the camera management menu, hit again, custom adding, and complete the required fields, such as:
- IP Camera Address: in our case the computer’s IP that acts as a cash registry.
- Protocol: Choose Custom Protocol 1, cause under this protocol, the vlc connection settings were made.
- Leave the username and password fields blank. Click Add.
- If both, NVR and cash registry PC are in the same network, the cash registry desktop will be displayed on NVR as an IP camera.
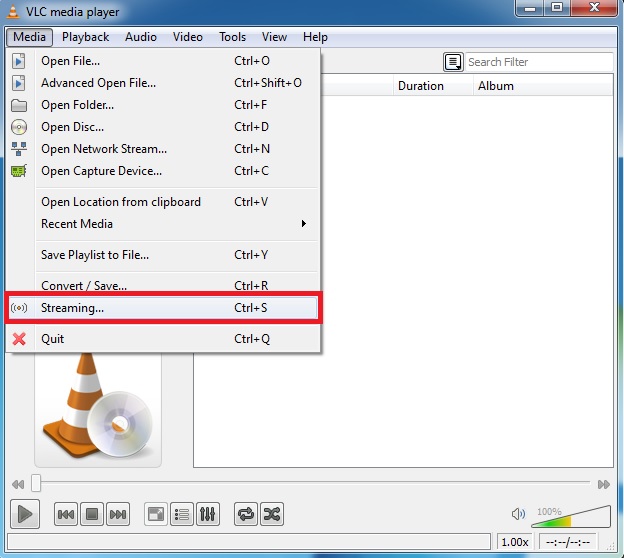
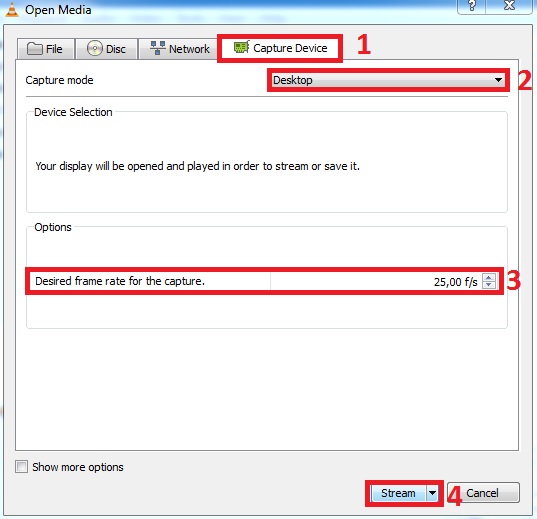
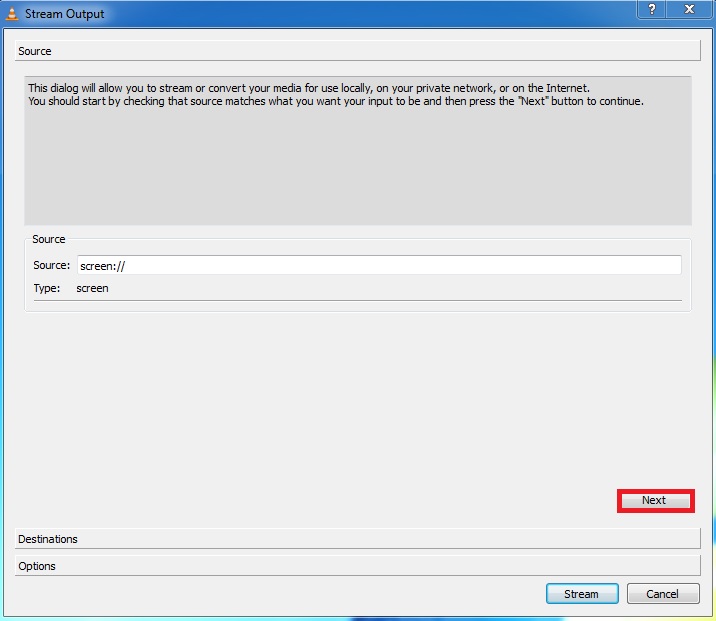
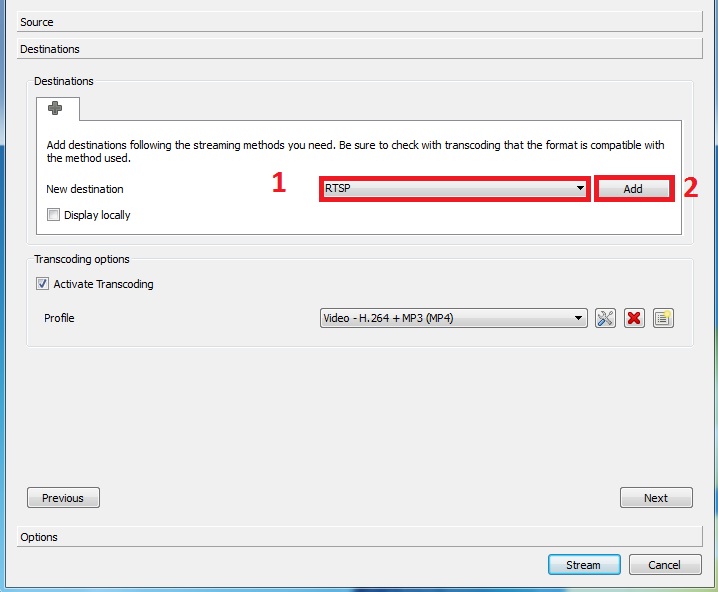
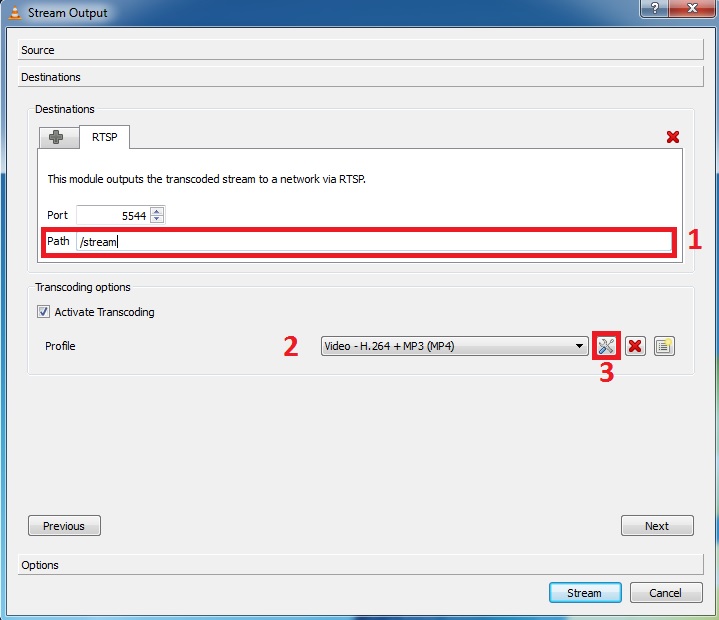
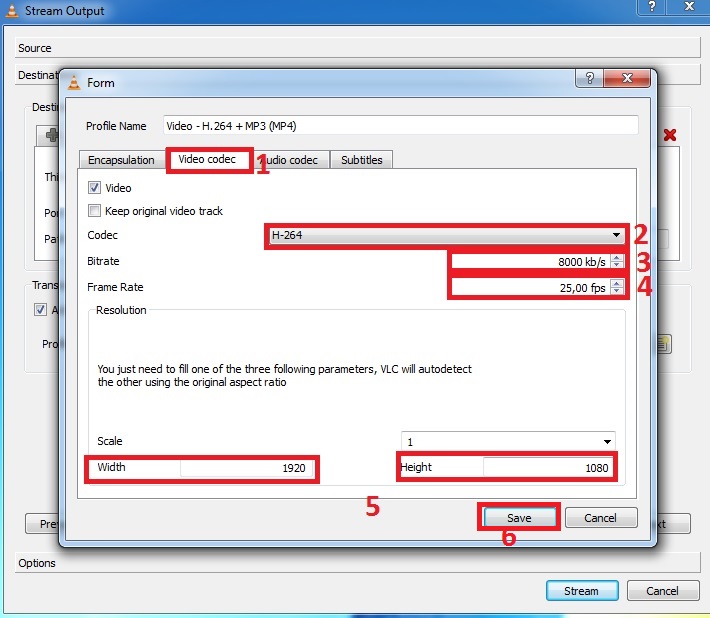
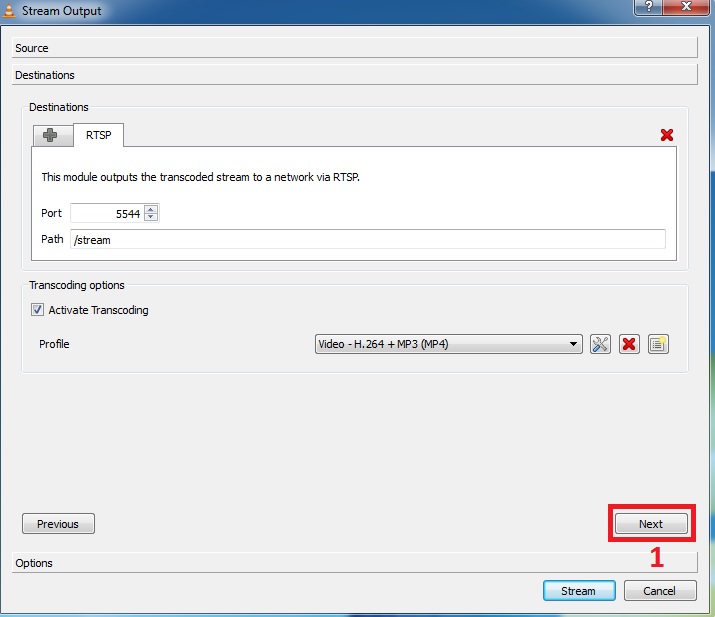
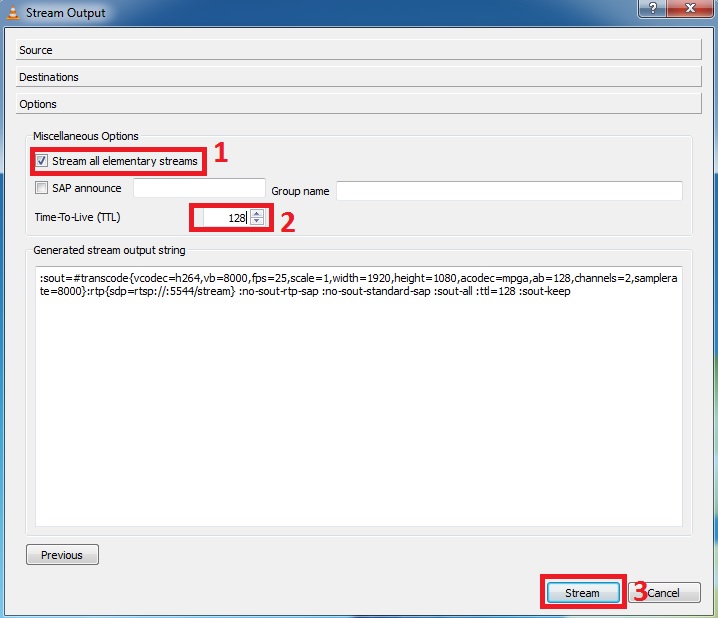
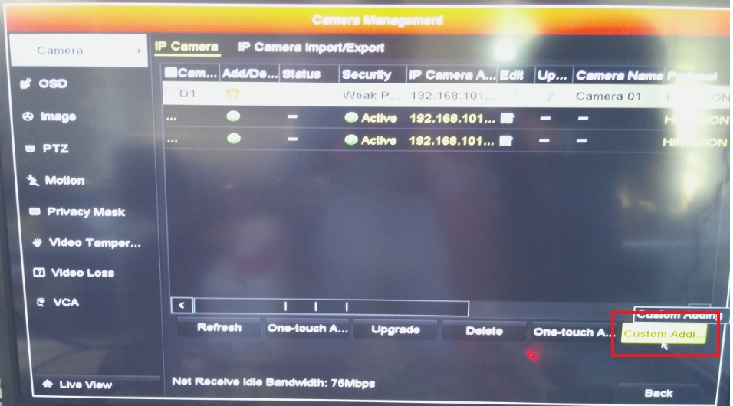
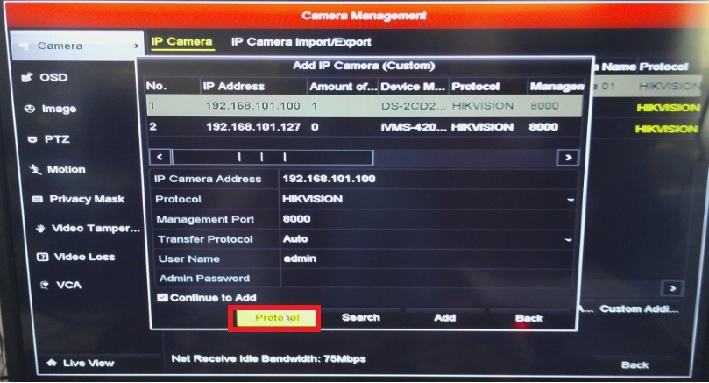
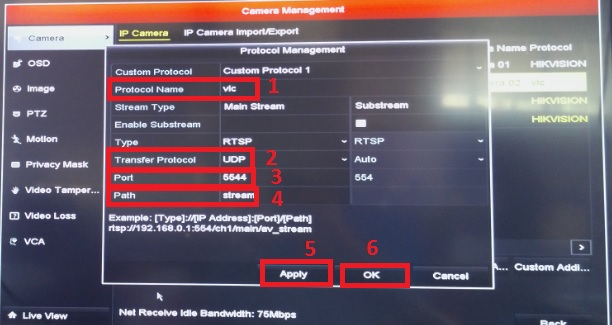
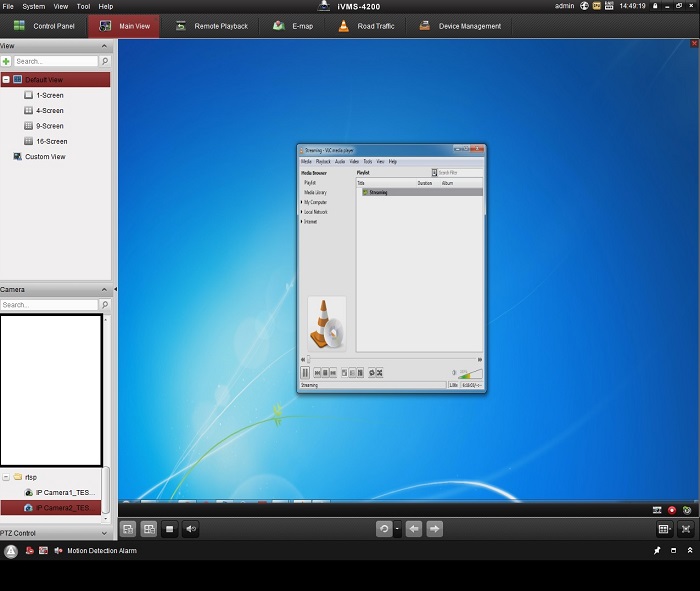
I tried to create batch file but without succes
LikeLike